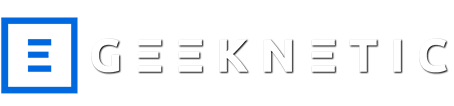Instalación Mac OS X SL
Ya tenemos nuestro Usb instalador de Mac OS X SL, así que lo enchufamos al ordenador y arrancamos con el, apretando repetidas veces la tecla ESC en el arranque para que nos salga el menú de arranque de dispositivos.

El mío es el “USB:Verbatim STORE” (El otro USB que se muestra es la lectora de DVD que necesitaremos más tarde) Así que lo elegimos y le damos a Enter para comenzar el arranque.
Después cargara el bootloader “Chameleon”, es el bootloader que nos permite cargar Mac en un PC normal (hacer un Hackintosh), le damos a Enter para parar la carga y Elegimos “Mac OS X DVD Install”
Comenzará la carga del instalador de Mac y elegimos el idioma de instalación. Después de eso Aparecerá la pantalla inicial de instalación. Necesitamos un ratón externo por USB, el Touchpad no funcionará hasta que dejemos totalmente a punto el sistema.

Antes de instalar, ejecutaremos la utilidad de discos en el menú utilidades (Utilidades > Utilidad de Discos) para hacer las particiones necesarias, lo más normal es que si partís de un disco nuevo os salga tal que así.

Para hacer nuestro 4boot necesitamos 4 particiones con un esquema de particiones GUID (Aunque al final sean 5, más tarde explicaré porque) pero de diferente formato, La primera partición será de formato Mac OS Plus (con registro) que será la que albergue el sistema operativo MAC OS X Snow Leopard, y las otras restantes las formatearemos en FAT32 que es reconocida por todos los sistemas que instalaremos posteriormente (aunque después les volvamos a cambiar el formato, al formatearlas en FAT32 nos curamos en salud porque sabemos que van a ser reconocidas).
Si solo quieres instalar Mac OS X SL, deja una sola partición con un esquema de particiones GUID y con formato Mac OS X (con registro).





He dividido el disco en partes “equitativas”, quiero decir, en función de cómo voy a necesitar cada sistema operativo y de que aplicaciones voy a tener instaladas, por eso he destinado 100,5GB a cada sistema operativo importante (Win 7, Linux y Mac) y el espacio restante (18,57GB) a Android 4.3.

Aplicamos los cambios y creamos las particiones haciendo clic en el botón de “Crear Particiones”.
Una vez que tengamos las particiones creadas, ya podemos empezar con la instalación propiamente dicha. Salimos del programa de Utilidad de discos y el programa nos devolverá a la pantalla de comienzo de instalación de Mac OS X SL.

Hacemos clic en Continuar y nos saldrá el aviso de condiciones del contrato de licencia del software y lo aceptamos.

Ahora elegiremos la partición en la que instalaremos el sistema operativo, para diferenciarlas, a cada una le he puesto un nombre característico, pero el programa de instalación detectara que partición tiene el formato adecuado y cual no, advirtiéndote si no es adecuada con un triangulo amarillo. Procedemos a instalar el sistema en la partición “SnowLeopard”.

Hacemos clic en “Personalizar” y elegiremos “X11”,“Rosetta” y “QuickTime 7” que por defecto vienen desmarcados. Esto permite retrocompatibilidad con aplicaciones antiguas. Aceptamos y continuamos la instalación.

Si no lo habéis conectado a la red eléctrica os saldrá este aviso, conectad el ordenador si queréis y haced clic en continuar.

Al hacer esto, empezará a instalar el sistema operativo en el disco seleccionado, paciencia llevará un rato.
Al terminar la instalación saldrá este mensaje de error. Tranquilidad, no pasa nada, solo que al terminar la instalación el programa de instalación detecta que el ordenador “no es compatible” y “da error”. Los archivos del sistema operativo se han instalado, pero no podéis acceder a ellos porque no se ha instalado el bootloader de Apple.

Haced clic en Reiniciar. El equipo se reiniciará, y aprovecharemos para pulsar la tecla ESC de nuevo en el arranque, elegiremos el USB de instalación de Mac y cuando vaya a cargar el sistema, le damos a cualquier tecla para pararlo.
Ahora saldrán dos “MAC OS X DVD Install”, tranquilos que es normal. El primero es el programa de instalación del pendrive, el segundo es el Mac recién instalado en el disco que aún no ha terminado de configurarse, navegamos hacia el segundo con las teclas de dirección y pulsamos Enter.
Así accederemos al sistema que está instalado en nuestro disco duro. Seguimos los pasos necesarios para terminar de configurar nuestro equipo como la distribución de teclado y la cuenta de usuario.










Una vez configurado esto, ya tenemos nuestro Mac OS X SL instalado en nuestro ordenador, pero es la versión 10.6.0, para que nos quede plenamente operativo tenemos que instalar algunas cosas más.
El siguiente apartado es muy importante, básicamente, si la cagamos aquí, tendremos que instalar el sistema desde 0 (que es lo que me lleva pasando a mi 5 meses, a base de prueba y error, gracias a guías que no se explican del todo bien), así que seguidlo al pie de la letra.
Principio de la Guía: 4boot 00 - Cuádruple Boot - EeePC 1005HA/HAB
Siguiente parte: 4boot 2 - Puesta a punto Mac OS X SL
Ya tenemos nuestro Usb instalador de Mac OS X SL, así que lo enchufamos al ordenador y arrancamos con el, apretando repetidas veces la tecla ESC en el arranque para que nos salga el menú de arranque de dispositivos.
El mío es el “USB:Verbatim STORE” (El otro USB que se muestra es la lectora de DVD que necesitaremos más tarde) Así que lo elegimos y le damos a Enter para comenzar el arranque.
Después cargara el bootloader “Chameleon”, es el bootloader que nos permite cargar Mac en un PC normal (hacer un Hackintosh), le damos a Enter para parar la carga y Elegimos “Mac OS X DVD Install”
Comenzará la carga del instalador de Mac y elegimos el idioma de instalación. Después de eso Aparecerá la pantalla inicial de instalación. Necesitamos un ratón externo por USB, el Touchpad no funcionará hasta que dejemos totalmente a punto el sistema.
Antes de instalar, ejecutaremos la utilidad de discos en el menú utilidades (Utilidades > Utilidad de Discos) para hacer las particiones necesarias, lo más normal es que si partís de un disco nuevo os salga tal que así.
Para hacer nuestro 4boot necesitamos 4 particiones con un esquema de particiones GUID (Aunque al final sean 5, más tarde explicaré porque) pero de diferente formato, La primera partición será de formato Mac OS Plus (con registro) que será la que albergue el sistema operativo MAC OS X Snow Leopard, y las otras restantes las formatearemos en FAT32 que es reconocida por todos los sistemas que instalaremos posteriormente (aunque después les volvamos a cambiar el formato, al formatearlas en FAT32 nos curamos en salud porque sabemos que van a ser reconocidas).
Si solo quieres instalar Mac OS X SL, deja una sola partición con un esquema de particiones GUID y con formato Mac OS X (con registro).
He dividido el disco en partes “equitativas”, quiero decir, en función de cómo voy a necesitar cada sistema operativo y de que aplicaciones voy a tener instaladas, por eso he destinado 100,5GB a cada sistema operativo importante (Win 7, Linux y Mac) y el espacio restante (18,57GB) a Android 4.3.
Aplicamos los cambios y creamos las particiones haciendo clic en el botón de “Crear Particiones”.
Una vez que tengamos las particiones creadas, ya podemos empezar con la instalación propiamente dicha. Salimos del programa de Utilidad de discos y el programa nos devolverá a la pantalla de comienzo de instalación de Mac OS X SL.
Hacemos clic en Continuar y nos saldrá el aviso de condiciones del contrato de licencia del software y lo aceptamos.
Ahora elegiremos la partición en la que instalaremos el sistema operativo, para diferenciarlas, a cada una le he puesto un nombre característico, pero el programa de instalación detectara que partición tiene el formato adecuado y cual no, advirtiéndote si no es adecuada con un triangulo amarillo. Procedemos a instalar el sistema en la partición “SnowLeopard”.
Hacemos clic en “Personalizar” y elegiremos “X11”,“Rosetta” y “QuickTime 7” que por defecto vienen desmarcados. Esto permite retrocompatibilidad con aplicaciones antiguas. Aceptamos y continuamos la instalación.
Si no lo habéis conectado a la red eléctrica os saldrá este aviso, conectad el ordenador si queréis y haced clic en continuar.
Al hacer esto, empezará a instalar el sistema operativo en el disco seleccionado, paciencia llevará un rato.
Al terminar la instalación saldrá este mensaje de error. Tranquilidad, no pasa nada, solo que al terminar la instalación el programa de instalación detecta que el ordenador “no es compatible” y “da error”. Los archivos del sistema operativo se han instalado, pero no podéis acceder a ellos porque no se ha instalado el bootloader de Apple.
Haced clic en Reiniciar. El equipo se reiniciará, y aprovecharemos para pulsar la tecla ESC de nuevo en el arranque, elegiremos el USB de instalación de Mac y cuando vaya a cargar el sistema, le damos a cualquier tecla para pararlo.
Ahora saldrán dos “MAC OS X DVD Install”, tranquilos que es normal. El primero es el programa de instalación del pendrive, el segundo es el Mac recién instalado en el disco que aún no ha terminado de configurarse, navegamos hacia el segundo con las teclas de dirección y pulsamos Enter.
Así accederemos al sistema que está instalado en nuestro disco duro. Seguimos los pasos necesarios para terminar de configurar nuestro equipo como la distribución de teclado y la cuenta de usuario.
Una vez configurado esto, ya tenemos nuestro Mac OS X SL instalado en nuestro ordenador, pero es la versión 10.6.0, para que nos quede plenamente operativo tenemos que instalar algunas cosas más.
El siguiente apartado es muy importante, básicamente, si la cagamos aquí, tendremos que instalar el sistema desde 0 (que es lo que me lleva pasando a mi 5 meses, a base de prueba y error, gracias a guías que no se explican del todo bien), así que seguidlo al pie de la letra.
Principio de la Guía: 4boot 00 - Cuádruple Boot - EeePC 1005HA/HAB
Siguiente parte: 4boot 2 - Puesta a punto Mac OS X SL