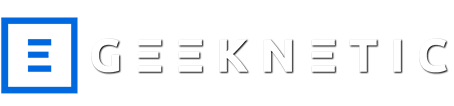Mac OS X SL – Puesta a Punto
Bien, ya tenemos Mac instalado, pero lo tenemos “capado” y en unas funciones casi menos que básicas, pues nos falta el wifi, el sonido, el touchpad, la toma de Ethernet, el modo “sleep”, no arranca por sí solo…
En este paso es de vital importancia hacer todo al pie de la letra, si no queremos reinstalar todo desde 0 (en parte por eso lo estamos dejando a punto ahora en vez de mas tarde, cuando tengamos los otros sistemas operativos instalados).
Lo primero de todo va a ser instalar las actualizaciones oficiales (realmente esto habría que hacerlo después de instalar el bootloader, pero por si nos sobreescribe algún archivo que no nos interese lo dejamos para después), así que instalaremos el ComboUpdate 10.6.8 obligatorio y el ComboUpdate 10.6.8 Supp de forma opcional (del mismo sitio de donde descargamos la imagen del pendrive) y copiaremos la aplicación “Kext Wizard” a nuestra carpeta de Aplicaciones.
Una vez instalados el/los ComboUpdate y os pida reiniciar. NO LO HAGÁIS. En cambio, minimizad esas dos ventanas. No se reinicia hasta que yo lo diga, si cometéis algún paso en falso, habrá que volver a empezar de 0.
Ahora instalaremos El myhack 1.1.pkg y el Legacy Kernel 10.6.8, el myhack sirve para instalar el bootloader y algunos extras más y así poder arrancar nuestro Mac sin necesidad del pendrive de instalación y el otro sirve para cambiar el Kernel (Nucleo) del sistema por otro modificado para que al reiniciar podamos cargar bien Mac OS X SL 10.6.8 pues desde la versión 10.6.2 se retiró el soporte para los procesadores Intel Atom (el que monta nuestro EeePC 1005ha).
Si no instalamos estos dos archivos y los posteriores Kexts, cuando reiniciemos nos dará un Kernel Panic y la única forma de arreglarlo es reinstalar todo de 0.
Tanto MyHack 1.1 como “Legacy Kernel” (KernelUpdate 10.6.8.pkg) están en la carpeta de Complete Hackintosh, con darle doble clic al archivo y aceptar todo lo que os pida, lo instalaréis sin mayor problema.
(Instaladlos en el disco de Mac, aunque por defecto lo pone, tened cuidado)
MyHack1.1




KernelUpdate 10.6.8






Tenemos instalado el bootloader y el Kernel, faltan los Kexts y algunos arreglos posteriores.
Abrimos la carpeta donde se encuentra el Kext Wizard (En el comprimido Complete Hackintosh Guide) y la carpeta Aplicaciones (que está en el menú Ir) y arrastramos el Kext Wizard a esa carpeta. Ya lo tenemos copiado en el sistema.


El Kext Wizard nos ayudará a instalar los Kexts y a arreglar sus permisos y enlaces (ya que si no arreglamos eso, obtendremos Kernel Panic), así que ejecutamos Kext Wizard y nos vamos a la segunda pestaña “Installation”.
En esa ventana tenemos que coger todos los Kexts de las carpetas y arrastrarlos ahí. Así que vamos a la carpeta Complete Hackintosh Guide y arrastramos los archivos que están en las carpetas “5 - Apple80211Monitor” y “6 – Kexts” a la ventana, escogemos la opción de Destination “System/Library/Extensions” y hacemos clic en Install.

Nos pedirá la contraseña, se la ponemos, le damos a aceptar y terminará la instalación de los Kexts. NO CERRÉIS EL PROGRAMA, lo necesitaremos después, minimizadlo junto a los ComboUpdate.
Bien, llegados a este punto hay que hacer algunas cosas de forma manual. Abrimos el directorio del disco duro y nos metemos en la carpeta “Extra”, veremos unos cuantos archivos. Nos metemos también en la carpeta “Move to Extra” de Complete Hackintosh Guide.
Copiamos los archivos de “Move to Extra” a la carpeta “Extra” de nuestro disco duro. Si se abre una ventana que nos pida reemplazar archivos, le decimos que sí a todos, también nos pedirá la contraseña, ponedla y continuad.

En el disco duro, vemos un archivo llamado “legacy_kernel”, lo copiamos al escritorio y le cambiamos el nombre a “mach_kernel”, lo volvemos a copiar al disco duro. Esto es totalmente necesario.
Volvemos a nuestro Kext Wizard que teníamos minimizado, y vamos a la primera pestaña, elegimos todas las opciones y hacemos clic en “execute”.

Nos pedirá la contraseña (otra vez, si, cada vez que se hacen cambios en el sistema la pedirá) y finalizará las tareas.
Bien, hecho todo esto, ya podemos reiniciar y nuestro sistema estará “a punto”. Lo pongo entre comillas por que aún nos queda reparar algo más.
Al reiniciar el sistema (sin arrancar desde el pendrive de instalación) e intente acceder al disco duro, es posible que nos encontremos con una imagen parecida a esto:

Eso pasa por un “problema” de los discos duros. Me explico:
Con las unidades de disco cada vez más grandes, los fabricantes han tenido que cambiar el tamaño de bloque predeterminado de 512 bytes a 4.096 bytes. Estas nuevas unidades se conocen como "Advanced Format" o unidades de 4K. En un principio esto sólo fue para discos de más de 1 TB, pero actualmente está en cualquier unidad de disco que compres.
Como parte de este cambio hay un problema con el OS X de escribir el arranque de la unidad por que fue diseñado para el tamaño de bloque predeterminado antiguo. Debido a esto, se requiere una solución para iniciar por su cuenta. (Este problema no pasa con el disco duro de fábrica del Asus EeePC 1005ha)
La solución requiere iniciar otra vez desde el pendrive de instalación de Mac, así que iniciamos desde él y nos vamos al menú “Utilidades” y seleccionamos “Utilidad de Discos” para desmontar la partición donde tenemos instalado Mac y poder trabajar sobre ella.

Hacemos clic con el botón derecho encima de la partición “SnowLeopard” y la desmontamos.


Ya podemos trabajar sobre ella, nos salimos de “Utilidad de Discos” y nos metemos en la Utilidad “Terminal”.


Y ejecutamos esta orden: dd if=/usr/standalone/i386/boot1h of=/dev/disk0s2
(Recordad que en el menú de instalación tenéis el teclado inglés)

Salimos de “Terminal” y del instalador, y reiniciamos el equipo.
Principio de la Guía: 4boot 00 - Cuádruple Boot - EeePC 1005HA/HAB
Siguiente parte: 4boot 3 - Arreglos de última hora
Bien, ya tenemos Mac instalado, pero lo tenemos “capado” y en unas funciones casi menos que básicas, pues nos falta el wifi, el sonido, el touchpad, la toma de Ethernet, el modo “sleep”, no arranca por sí solo…
En este paso es de vital importancia hacer todo al pie de la letra, si no queremos reinstalar todo desde 0 (en parte por eso lo estamos dejando a punto ahora en vez de mas tarde, cuando tengamos los otros sistemas operativos instalados).
Lo primero de todo va a ser instalar las actualizaciones oficiales (realmente esto habría que hacerlo después de instalar el bootloader, pero por si nos sobreescribe algún archivo que no nos interese lo dejamos para después), así que instalaremos el ComboUpdate 10.6.8 obligatorio y el ComboUpdate 10.6.8 Supp de forma opcional (del mismo sitio de donde descargamos la imagen del pendrive) y copiaremos la aplicación “Kext Wizard” a nuestra carpeta de Aplicaciones.
Una vez instalados el/los ComboUpdate y os pida reiniciar. NO LO HAGÁIS. En cambio, minimizad esas dos ventanas. No se reinicia hasta que yo lo diga, si cometéis algún paso en falso, habrá que volver a empezar de 0.
Ahora instalaremos El myhack 1.1.pkg y el Legacy Kernel 10.6.8, el myhack sirve para instalar el bootloader y algunos extras más y así poder arrancar nuestro Mac sin necesidad del pendrive de instalación y el otro sirve para cambiar el Kernel (Nucleo) del sistema por otro modificado para que al reiniciar podamos cargar bien Mac OS X SL 10.6.8 pues desde la versión 10.6.2 se retiró el soporte para los procesadores Intel Atom (el que monta nuestro EeePC 1005ha).
Si no instalamos estos dos archivos y los posteriores Kexts, cuando reiniciemos nos dará un Kernel Panic y la única forma de arreglarlo es reinstalar todo de 0.
Tanto MyHack 1.1 como “Legacy Kernel” (KernelUpdate 10.6.8.pkg) están en la carpeta de Complete Hackintosh, con darle doble clic al archivo y aceptar todo lo que os pida, lo instalaréis sin mayor problema.
(Instaladlos en el disco de Mac, aunque por defecto lo pone, tened cuidado)
MyHack1.1
KernelUpdate 10.6.8
Tenemos instalado el bootloader y el Kernel, faltan los Kexts y algunos arreglos posteriores.
Abrimos la carpeta donde se encuentra el Kext Wizard (En el comprimido Complete Hackintosh Guide) y la carpeta Aplicaciones (que está en el menú Ir) y arrastramos el Kext Wizard a esa carpeta. Ya lo tenemos copiado en el sistema.
El Kext Wizard nos ayudará a instalar los Kexts y a arreglar sus permisos y enlaces (ya que si no arreglamos eso, obtendremos Kernel Panic), así que ejecutamos Kext Wizard y nos vamos a la segunda pestaña “Installation”.
En esa ventana tenemos que coger todos los Kexts de las carpetas y arrastrarlos ahí. Así que vamos a la carpeta Complete Hackintosh Guide y arrastramos los archivos que están en las carpetas “5 - Apple80211Monitor” y “6 – Kexts” a la ventana, escogemos la opción de Destination “System/Library/Extensions” y hacemos clic en Install.
Nos pedirá la contraseña, se la ponemos, le damos a aceptar y terminará la instalación de los Kexts. NO CERRÉIS EL PROGRAMA, lo necesitaremos después, minimizadlo junto a los ComboUpdate.
Bien, llegados a este punto hay que hacer algunas cosas de forma manual. Abrimos el directorio del disco duro y nos metemos en la carpeta “Extra”, veremos unos cuantos archivos. Nos metemos también en la carpeta “Move to Extra” de Complete Hackintosh Guide.
Copiamos los archivos de “Move to Extra” a la carpeta “Extra” de nuestro disco duro. Si se abre una ventana que nos pida reemplazar archivos, le decimos que sí a todos, también nos pedirá la contraseña, ponedla y continuad.
En el disco duro, vemos un archivo llamado “legacy_kernel”, lo copiamos al escritorio y le cambiamos el nombre a “mach_kernel”, lo volvemos a copiar al disco duro. Esto es totalmente necesario.
Volvemos a nuestro Kext Wizard que teníamos minimizado, y vamos a la primera pestaña, elegimos todas las opciones y hacemos clic en “execute”.
Nos pedirá la contraseña (otra vez, si, cada vez que se hacen cambios en el sistema la pedirá) y finalizará las tareas.
Bien, hecho todo esto, ya podemos reiniciar y nuestro sistema estará “a punto”. Lo pongo entre comillas por que aún nos queda reparar algo más.
Al reiniciar el sistema (sin arrancar desde el pendrive de instalación) e intente acceder al disco duro, es posible que nos encontremos con una imagen parecida a esto:
Eso pasa por un “problema” de los discos duros. Me explico:
Con las unidades de disco cada vez más grandes, los fabricantes han tenido que cambiar el tamaño de bloque predeterminado de 512 bytes a 4.096 bytes. Estas nuevas unidades se conocen como "Advanced Format" o unidades de 4K. En un principio esto sólo fue para discos de más de 1 TB, pero actualmente está en cualquier unidad de disco que compres.
Como parte de este cambio hay un problema con el OS X de escribir el arranque de la unidad por que fue diseñado para el tamaño de bloque predeterminado antiguo. Debido a esto, se requiere una solución para iniciar por su cuenta. (Este problema no pasa con el disco duro de fábrica del Asus EeePC 1005ha)
La solución requiere iniciar otra vez desde el pendrive de instalación de Mac, así que iniciamos desde él y nos vamos al menú “Utilidades” y seleccionamos “Utilidad de Discos” para desmontar la partición donde tenemos instalado Mac y poder trabajar sobre ella.
Hacemos clic con el botón derecho encima de la partición “SnowLeopard” y la desmontamos.
Ya podemos trabajar sobre ella, nos salimos de “Utilidad de Discos” y nos metemos en la Utilidad “Terminal”.
Y ejecutamos esta orden: dd if=/usr/standalone/i386/boot1h of=/dev/disk0s2
(Recordad que en el menú de instalación tenéis el teclado inglés)
Salimos de “Terminal” y del instalador, y reiniciamos el equipo.
Principio de la Guía: 4boot 00 - Cuádruple Boot - EeePC 1005HA/HAB
Siguiente parte: 4boot 3 - Arreglos de última hora