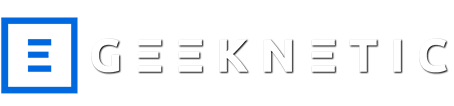Inciso
Antes de seguir, quiero que os deis cuenta de una cosa. Porque la vamos a necesitar más adelante.
¿Por qué si cuando instalamos Mac hicimos 4 particiones (una para cada sistema), la de Windows es la 3?
¿Y la de Mac la 2? (disk0s2)
En realidad no hay 4 particiones si no 6 (y podrían haber sido 7 si hubiera decidido usar swap en Linux).
¿Cómo es eso posible?
Os lo explico con la imagen de instalación de Windows.

Disco 0 Partición 1 --> Partición GPT: Es la que contiene el esquema de particiones, es como el “MBR” en los sistemas antiguos, es algo que es mucho mejor dejar tranquilo.
Disco 0 Partición 2 --> Partición de Mac OS X SL
Espacio sin asignar en el disco 0 --> Particion “fantasma” sin formato, y mejor que no se le de formato ni se use para ampliar la de otro sistema, nos cargaremos todo el trabajo (cosa del GPT) y por 128MB no nos vamos a morir.
Disco 0 Partición 3 --> Partición donde ahora está instalado Windows 7
Disco 0 Partición 4 --> Partición donde instalaremos Linux Mint
Disco 0 Partición 5 (No se ve en la captura) --> Partición donde instalaremos Android 4.3
Aclarado lo anterior, procederemos con la instalación de Linux.
Instalación de Linux
Cargamos Linux Mint desde la lectora USB y le damos a “Start Linux Mint”, cargará el escritorio


Ejecutamos con doble clic “Install Linux Mint”, abrirá un menú para elegir el idioma de instalación

Nos pedirá conectarnos a una red inalambrica, si tenemos wifi, podemos conectarnos, para que descargue las actualizaciones mientras se instala, por lo general, omitid este paso.
Cuando pregunte por el tipo de instalación tendréis que marcar la opción de “Más opciones” para que nos salga un menú de instalación avanzado.


Elegiremos la partición sda4 y hacemos clic en “Change”

Cuando nos salga la ventana de Editar partición, el tamaño lo dejamos como está (por que ya lo predefinimos antes,en la lista desplegable de Utilizar como: Ahora aparece “no usar la partición”, hay que cambiar eso por “/”eso significa que la vamos a usar como sistema de archivos raíz, y hay que hacer check en Formatear la partición y elegir el “Sistema de archivos ext4 transaccional” que es el sistema que actualmente mejor gestiona Linux.


PASO IMPORTANTE!!! En el desplegable de abajo, donde pregunta por el dispositivo donde instalar el cargador de arranque, actualmente se encuentra seleccionado /dev/sda.
Esto para nuestra configuración está mal, si el cargador de arranque GRUB se instala en /dev/sda, nos sobrescribirá el cargador de Mac, y nos dará problemas. Hay que cambiar /dev/sda por /dev/sda4, que es la partición donde instalaremos Linux, así si por alguna razón queremos deshacernos de Linux, desinstalará también el cargador sin mayores problemas (Si lo pusiéramos en /dev/sda, si desinstaláramos Linux, también desinstalaríamos el cargador y nos quedaríamos sin acceso a los otros sistemas operativos).


Seguimos la instalación (Hay veces que Linux Mint no detecta bien el teclado, normalmente sí detecta un teclado español, pero a mí últimamente me detectó un teclado inglés en la instalación y aunque se lo cambiara, el lo volvía a cambiar solo, así que cambié de Linux)





Al finalizar nos saldrá este mensaje, ya podemos reiniciar el ordenador, nos encontraremos con otro nuevo problema

Los pasos de esta instalación de Linux se pueden seguir con cualquier otra distribución de tu elección, Ubuntu, Fedora, Debian, Kali, Arch… Así que no dudéis en usar otras distribuciones.
Principio de la Guía: 4boot 00 - Cuádruple Boot - EeePC 1005HA/HAB
Siguiente parte: 4 boot 6 - Arreglo de Arranque con GPTSync
Antes de seguir, quiero que os deis cuenta de una cosa. Porque la vamos a necesitar más adelante.
¿Por qué si cuando instalamos Mac hicimos 4 particiones (una para cada sistema), la de Windows es la 3?
¿Y la de Mac la 2? (disk0s2)
En realidad no hay 4 particiones si no 6 (y podrían haber sido 7 si hubiera decidido usar swap en Linux).
¿Cómo es eso posible?
Os lo explico con la imagen de instalación de Windows.
Disco 0 Partición 1 --> Partición GPT: Es la que contiene el esquema de particiones, es como el “MBR” en los sistemas antiguos, es algo que es mucho mejor dejar tranquilo.
Disco 0 Partición 2 --> Partición de Mac OS X SL
Espacio sin asignar en el disco 0 --> Particion “fantasma” sin formato, y mejor que no se le de formato ni se use para ampliar la de otro sistema, nos cargaremos todo el trabajo (cosa del GPT) y por 128MB no nos vamos a morir.
Disco 0 Partición 3 --> Partición donde ahora está instalado Windows 7
Disco 0 Partición 4 --> Partición donde instalaremos Linux Mint
Disco 0 Partición 5 (No se ve en la captura) --> Partición donde instalaremos Android 4.3
Aclarado lo anterior, procederemos con la instalación de Linux.
Instalación de Linux
Cargamos Linux Mint desde la lectora USB y le damos a “Start Linux Mint”, cargará el escritorio
Ejecutamos con doble clic “Install Linux Mint”, abrirá un menú para elegir el idioma de instalación
Nos pedirá conectarnos a una red inalambrica, si tenemos wifi, podemos conectarnos, para que descargue las actualizaciones mientras se instala, por lo general, omitid este paso.
Cuando pregunte por el tipo de instalación tendréis que marcar la opción de “Más opciones” para que nos salga un menú de instalación avanzado.
Elegiremos la partición sda4 y hacemos clic en “Change”
Cuando nos salga la ventana de Editar partición, el tamaño lo dejamos como está (por que ya lo predefinimos antes,en la lista desplegable de Utilizar como: Ahora aparece “no usar la partición”, hay que cambiar eso por “/”eso significa que la vamos a usar como sistema de archivos raíz, y hay que hacer check en Formatear la partición y elegir el “Sistema de archivos ext4 transaccional” que es el sistema que actualmente mejor gestiona Linux.
PASO IMPORTANTE!!! En el desplegable de abajo, donde pregunta por el dispositivo donde instalar el cargador de arranque, actualmente se encuentra seleccionado /dev/sda.
Esto para nuestra configuración está mal, si el cargador de arranque GRUB se instala en /dev/sda, nos sobrescribirá el cargador de Mac, y nos dará problemas. Hay que cambiar /dev/sda por /dev/sda4, que es la partición donde instalaremos Linux, así si por alguna razón queremos deshacernos de Linux, desinstalará también el cargador sin mayores problemas (Si lo pusiéramos en /dev/sda, si desinstaláramos Linux, también desinstalaríamos el cargador y nos quedaríamos sin acceso a los otros sistemas operativos).
Seguimos la instalación (Hay veces que Linux Mint no detecta bien el teclado, normalmente sí detecta un teclado español, pero a mí últimamente me detectó un teclado inglés en la instalación y aunque se lo cambiara, el lo volvía a cambiar solo, así que cambié de Linux)
Al finalizar nos saldrá este mensaje, ya podemos reiniciar el ordenador, nos encontraremos con otro nuevo problema
Los pasos de esta instalación de Linux se pueden seguir con cualquier otra distribución de tu elección, Ubuntu, Fedora, Debian, Kali, Arch… Así que no dudéis en usar otras distribuciones.
Principio de la Guía: 4boot 00 - Cuádruple Boot - EeePC 1005HA/HAB
Siguiente parte: 4 boot 6 - Arreglo de Arranque con GPTSync